命令系统
Shell、Console、Terminal
在前面的章节中,我们曾提到,电视机的遥控器,也是一种人机交互的界面,算是一种Shell。
但是这个概念并不准确,遥控器只是向Shell发送指令的工具,Shell受到遥控器发出指令后,将指令转换为系统命令,由系统来执行。
例如我们按的遥控器上的数字键1,遥控器将切换为1频道的指令发送到Shell,Shell将指令转换为系统可以识别的频道1,系统执行它,您就可以观看1频道的电视节目了。
通常每台电视机只有一种Shell,比如有的电视机系统具有“画中画”的功能,那么Shell中便有相应的功能定义,您可以通过遥控器上的“画中画”功能键来开启它。假设您的电视机没有此功能,Shell中也就没有相应的功能定义。拥有一个带“画中画”功能控制键的遥控器,即便信号兼容,您还是不能够使用这一功能。
不用遥控器也可以控制电视机,假设您的遥控器丢了,您还可以走到电视机前,使用机身上的控制面板来控制它(相当于使用Linux的控制台)。但是您一定不喜欢这种方式,除非您想锻炼身体。
在Linux系统中,由于图形界面和控制台的分辨率通常不一致,所以切换时要有一个延时。对于我们中文用户来讲,控制台下中文的显示也比较麻烦。而且控制台显示内容通常不如终端显示的全面。
所以我们推荐您使用终端来执行命令,它使用起来感觉很像遥控器。
rxvt-unicode
通常情况下,您买一台电视机,只能获得一个遥控器。虽然它为您的电视机量身定制,能够最大限度发挥电视机的能力,但您却不一定喜欢它。说不定这个遥控器体形太大,持握不方便;或者它体形太小,容易失踪;又或者它的按键要么太硬,要么太软;它的键盘要么太大,要么太小。。。
您一般也可以容忍,毕竟遥控器使用频率不算高
如果您的终端有些地方不讨您喜欢,比如响应太慢,或者不能正常显示中文。。。那就难以忍受了,您应该换一个其他的试试。
您所接触的第一个终端极有可能是Gnome-Termianl,它是系统默认使用的终端,显示中文不错,不过响应比较慢。
我们推荐您使用urxvt(mlterm也是不错的选择)
您可以使用sudo apt-get install rxvt-unicode命令来安装它。
urxvt启动它(urxvt不支持控制台,您得在图形界面启动它。使用终端,或者按下Alt+F2,建议您在启动栏里新建一个启动图标)
rxvt-unicode还支持“服务器/客户端”的运行模式:
- urxvtd启动一个守护进程daemon(支持控制台)
- urxvtc启动客户端client。多个客户端可以同时连接到一个urxvtd,以达到节省系统资源的目的。
或许您对rxvt的默认设置不满意,您可以修改用户配置文件~/.Xresources来设定它。修改全局配置文件/etc/X11/Xresources/Xresources,则对所有用户生效,只有root用户才可以修改此文件。
这里有一些简单的选项:(以!起始的行是注释,您可以直接拷贝此文件的内容)
urxvt配置 ~/.Xresources
1
2
3
4
5
6
7
8
9
10
11
12
13
14
!!=============================================================================
!! RXVT-unicode setting
!!=============================================================================
!设置字体分辨率
Xft.dpi:96
!设置字体
URxvt.font:-misc-fixed-medium-r-normal--14-*-*-*-*-*-iso10646-1,xft:WenQuanYi Bitmap Song:size=10
!颜色
Rxvt.background:black
Rxvt.foreground:white
Rxvt.colorBD:yellow
Rxvt.colorUL:green
!滚动条
Rxvt.scrollBar:Trues
帮助系统
您可以使用命令man或者info来阅读Linux命令的在线文档。命令的格式非常简单:
1
man xxx
bash
好了,现在我们换了一个遥控器,感觉顺手多了。现在来操练一下。下载一首mp3
我们使用wget这个程序,它非常可靠,完全值得您信赖.
首先找到一个可以下载的地址,复制链接,在终端窗口内点击鼠标中键,把它粘贴进去。
现在终端中大概是这种情形:
1
http://linuxtoy.org/xxx.mp3
按下ctrl+a组合键,我们发现光标移动道了行首。输入wget和空格
1
wget http://linuxtoy.org/xxx.mp3
回车后,终端中出现一些信息,不一会工夫,mp3便下载完成。
使用ctrl+a组合键,我们就不需要使用方向键来移动光标,方向键每次只能移动一个字符,没有效率。
您还可以使用ctrl+f向前移动光标,ctrl+b向后移动光标,ctrl+e将光标移动到行末。
中止正在运行的程序
如果一个命令持续时间很长,以致于不能够进行其他操作。可以使用ctrl+c来强行中止它。
ctrl+s
有时您会不小心按下ctrl+s这个组合键,shell便会冻结。尝试使用ctrl+q组合键,看能否恢复正常。
键绑定
等等,有必要记这么多快捷键吗?都这么复杂!
我们强烈建议您记住,以大幅度的提高操作效率。而且这是readline控件的键绑定,在任何使用readline控件的程序中,您都可以使用它们。例如bash、lftp、gdb等程序,同时,linux下倍受追捧的Emacs编辑器,也是这种风格的键绑定(其实是readline使用了Emacs风格的键绑定才对),甚至firefox中,也可以使用类似风格的快捷键!(linux下主要有两种风格的键绑定,一种是Emacs风格,另一种是vi风格。
现在列举一些ReadLine的键绑定,您可以自行尝试。(运行man readline命令,来查看ReadLine手册)
先来了解一些约定:
- \C-a表示
ctrl+a - \M-a表示
meta+a,meta键在PC中通常为alt键。
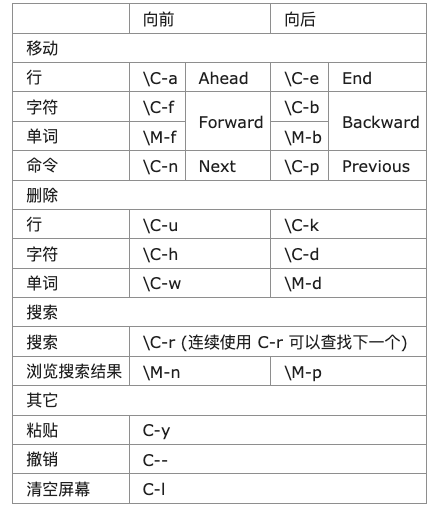
自动补全
| 命令 | 含义 | 按键 |
|---|---|---|
| Tab | 使用频率最好的功能! | |
| \C-o | 遍历补全 | (未定义) |
| \M-? | 列出所有可能选项,相当于按两次Tab键 | Alt+Shift+/ |
| \M-# | 注释掉当前命令。用户将当前命令暂存于历史记录列表 | Alt+Shift+3 |
| \M-! | 补全命令,通常用来补全子命令,例如sudo的子命令 |
Alt+Shift+1 |
| \M-~ | 补全用户名 | Alt+Shift+` |
| \M-@ | 补全主机名 | Alt+Shift+2 |
| \M-$ | 补全变量 | Alt+Shift+4 |
| \M-_ | 补全历史记录中的记录 | Alt+Shift+- |
| \M-* | 将所有可能选项放到命令行中 | Alt+Shift+8 |
自定义键绑定
通过修改/etc/inputrc文件,可以更改键绑定。建议您使用默认的键绑定,以避免不必要的烦恼。当然了,Emacs风格的键绑定是通用的,随时都有可能用到。
在文件中添加该行,可以将ReadLine的键绑定设为vi风格。(bash、lftp等使用ReadLine的软件同时生效)
1
set editing-mode vi
找到这一行:
1
$if mode=emacs
在它的下面添加如下内容
1
2
3
4
5
"\C-o": menu-complete
### 这两行不是必须的,视情况而定 ###
"\C-p": non-incremental-reverse-search-history
"\C-n": non-incremental-forward-search-history
重新登陆Shell,您就可以使用\c+o(Ctrl+o)来遍历补全。假如您的文件名为中文,或者出现乱码时,您可以使用\M-*将所有文件名放入命令行,再删除多余的,这真是麻烦极了!简单一点的方法是使用\C-o遍历补全,将所有可能的选项轮流放入命令行。
通配符
使用?代表任意单个字符。例如 ???lo,表示lo前有三个字符,它可以匹配hello
使用*代表随意几个任意字符。例如 *.iso,代表所有iso格式的文件。
您可以将便利补全和通配符结合使用,以提高效率。例如
1
2
cd */ 则遍历补全只补全文件夹
chmview *.chm 则遍历补全只补全chm文件
任务管理
&:在命令的末尾加上一个&符号,表示背景任务,例如
1
wget http://www.download.net/xxx/mp3 &
;: 使用 ; 将多个命令连结起来,则表示任务按顺序执行&&: 使用 && 将多个命令连结起来,则表示只有前面的命令执行成功,后面的命令才能得以执行- `` : 如果一个 命令中包含以 `` (Esc下方的按键) 括起来的子命令,那么子命令将被优先执行,执行结果被代入上一级命令继续执行,例如创建一个以当前时间命名的文件:
1
touch `date + %m.%d_%H:%M:%S`
touch命令能够创建一个文件,它的操作对象,为date+%m%d%H%M%S命令的输出06.06_06:06:60
这样,我们创建了一个名为06.06_06:06:60的文件(六月六日六时六分刚过六十秒)
Ctrl+z; 将当前 Shell 中的任务挂起,这个时候任务的状态为
1
[1]+ Stopped xxx
bg: 将挂起的任务背景运行。这时它的状态为
1
[1]+ xxx &
-
fg: 将背景任务调到前台执行 -
jobs: 查看背景任务,方括号中的数字为命令的任务编号如果后台运行多个任务,您可以在 bg 或者 fg 后跟任务编号,作为操作对象,例如:
1
bg 2
管道、重定向
>: 重定向符号,它的作用是将命令的输出重定向到一个文件中。比如我们想把命令ls的结果保存为FileList文件,作为一个清单,我们可以使用重定向符号来完成它:
1
ls -l > FileList
>>:作用与>基本相同,不同点在于,>>以追加的方式,将命令的输出写入文件的末尾。<: 是从文件到命令的重定向,将文件的内容作为命令的输入。|:为管道符号,它的作用是将前一个命令的输出,作为下一个命令的输入。假设一个目录下的文件太多,使用ls命令不能够在屏幕中完全显示,这个时候您可以将ls命令的输出,通过管道符号,作为浏览器less的输入。就可以使用浏览器的功能翻页、查找:
1
ls -la | less
脱字符
Shell中的一些功能是通过特殊符号作为控制符号来实现的。上面已经介绍了很多了。这产生一个问题,如果一个文件名中,刚好包含了这些字符,比如;,就很难对它进行操作。使用less浏览这个文件
1
less ;xxx
less会很快返回一个错误信息,因为并没有一个文件名作为操作对象。接着,shell会报告,系统中没有xxx这个命令
这是因为Shell将文件名中的;解析为按顺序执行命令。
或者您的文件名以空白起始,而在shell中,无论多少个空格,都会被解析为一个分隔符。您甚至不能使用命令重命名此文件。
这个时候就要用到脱字符\了,它能够将一个具有特殊含义的字符转换普通字符。上面的两个任务。可以在文件名中每个特殊字符前加一个\,像这样
1
2
3
less \;xxx
less \ \xxx
less \;\ \&\xxx
也可以使用”“将文件名括起来,例如 less "; &xxx",在很多情况下,这样甚至更方便。
脱字符在shell中也可以作为换行符,在一个命令的末尾添加一个\,然后回车,在下一行继续输入命令甚于的部分,将一个命令拆分为多行且不影响它的执行(如果执行一个很长的命令,请将它拆分为多行以便于阅读)
事实上换行符也符合脱字符的定义。回车键有两个含义,一个执行(Enter),另一个换行(折线箭头)。在shell中它作为控制字符执行,使用脱字符后,它便代表排版字符换行了。
设置您的默认Shell
如果能够拥有root权限,可以直接修改/etc/passwd文件。找到您用户id起始的行。
1
user①:x②:1000③:112④:user⑤,,,:/home/user⑥:/bin/bash⑦
①用户登录名
②用户口令(通常转储在/etc/shadow文件中)
③用户UID
④用户GID
⑤用户信息
⑥用户$HOME目录位置
⑦为用户登录后的默认shell,/bin/bash是程序bash的主程序路径。zsh主程序的路径通常为/bin/zsh
/etc/shells中列出系统中所有可用shell(/bin/false代表禁用shell)
也可以通过以下命令设置您的默认shell
chsh -s /bin/zsh
(需要输入您的密码)
设定命令的搜索路径
使用 echo $PATH可以显示$PATH变量,输出如下:
1
/usr/local/sbin /usr/local/bin /usr/sbin /usr/bin /sbin /bin /usr/bin/X11 /usr/games /usr/X11R6/bin
它是一个环境变量,代表执行命令时,shell的搜索路径。
执行一个命令时,shell会到$PATH变量定义的路径去搜索,并运行与命令同名的可执行文件。如果程序、脚本等可执行文件并不再上面的路径中,就必须使用绝对路径或者相对路径定位可执行文件。
例如:
1
2
/usr/local/mplayer -menu xxx.rmvb
cd /usr/local/ && ./mplayer -menu xxx.rmvb
可以修改/etc/environment文件来设定您的命令搜索路径,找到PATH起始的行
1
PATH:"$PATH:/user/"
在双引号中添加您的自定义路径,并以:分隔。
参考资料: